開発効率向上「EditorConsolePro」【Unity】【アセット】
本記事でのバージョン
- Unity 2017 2.0f3
- EditorConsolePro 3.929
はじめに
今回は「Editor Console Pro」というアセットの紹介です。
開発をしていると不具合が起きたり変数の確認をしたくなったりというのはよくあることだと思います。そんな時のために良くDebug.Log()等でログを仕込んでおくわけですが、プログラムの量が増えていくと必然的にログの数が増えていき結果としてログが追えなくなる・・・なんてことがよく起こります。そんな時にこのアセットは役に立ちます。
基本的な使い方や見た目はConsoleと同じですぐに使い始めることが出来ます。
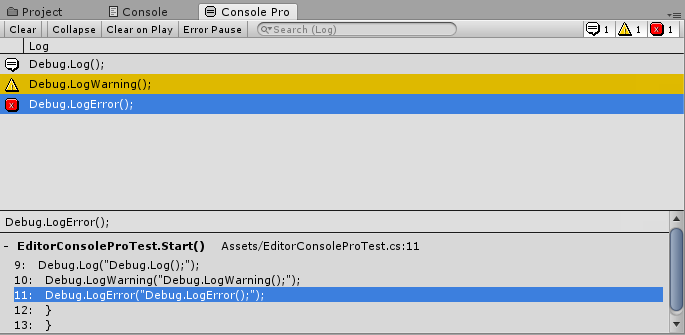
このアセットはかなり幅広く設定が出来るのでよくやることを紹介しようかと思います。ちなみに設定はここのPreferencesから出来ます。
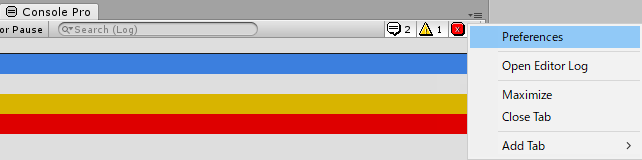
ログが色分け出来る
上記の画像で既にされていますがLog、LogWarning、LogError等のログの種類によって自動で色分けされます。デフォルトでいい感じの色が既に付いてますが自分で設定することも可能です。
まずはじめに[Logs > Colorize logs with filter color]の☑が入ってることを確認します。これを入れることで色分けがされるようになります。
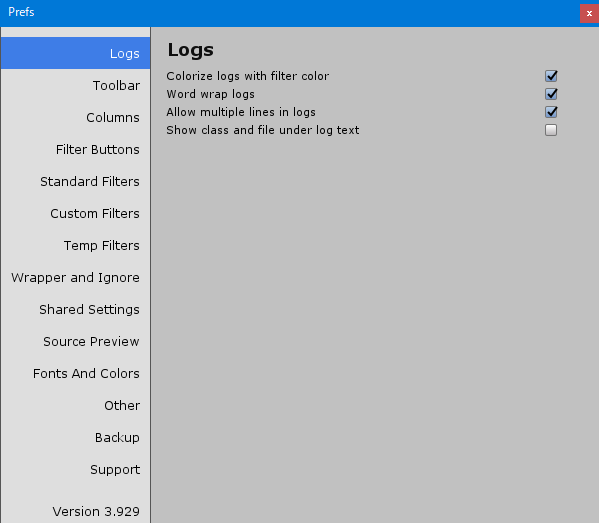
次に[Standard Filters]の各フィルターのアイコンの横にある△をクリックして詳細設定を開きます。その中の[Log color]から色を変更することが可能です。
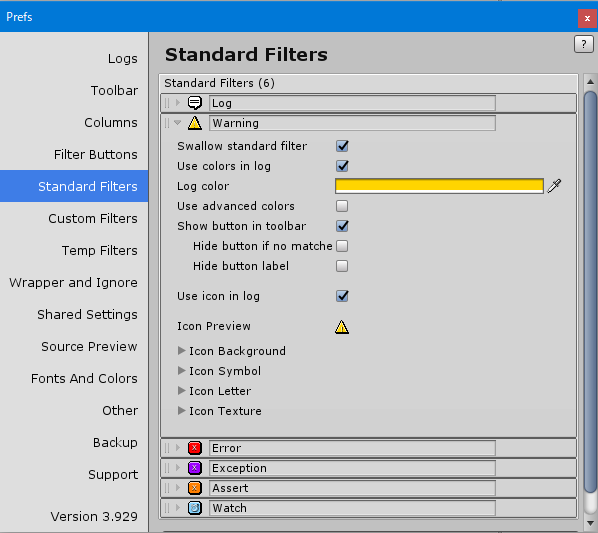
Collapseの重複数を表示する
Consoleビューの上に[Collapse]という物がありますが、これをオンにしておくと同じログが連続して出力されると1行にまとめて表示してくれるものです。
この機能自体は標準Consoleにも備わっていて、重複数を表示してくれますが、EditorConsoleProのデフォルト設定では重複数を表示してくれないので表示するようにします。
[Columns]を開くと下記画像の様な画面になると思います。グレーアウトされているのは非表示になっているものなので適当なものを選び右端にある目のマークをクリックして表示するようにします。さらにCollapseCountを選択することで重複数を表示することが出来ます。
左端をドラッグすることで順番を入れ替える事も出来るので好みの形にしましょう。

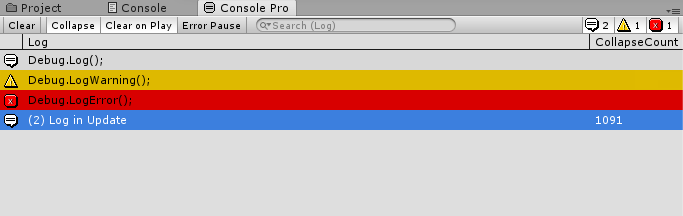
ログを検索
ビューの上に文字を入力欄があると思います。そこに入力と検索文字列を含むログのみ見ることが出来ます。メチャクチャ便利。

カスタムフィルターを作る
デフォルトではLog、Warning、Errorの3種類 が選んで特定のログのみ表示することが可能になっていますが、これを自分で設定することが出来ます。
が選んで特定のログのみ表示することが可能になっていますが、これを自分で設定することが出来ます。
設定方法はCustom Filtersから+を押して設定していきます。下記の例ではEditorConsoleProTestクラス内で出力されたログのみ出力することが可能になります。
アイコンやログの色も設定することが可能です。

おわりに
簡単にですがよく使うものを紹介しました。他にも色々設定項目はありますがあまり使いこなせていない感もありこんな感じです。
ログを選択するとEditorConsoleProではログ周辺のコードも出てきますが標準Consoleだとファイル名と行数だけ表示する。とか長いログをEditorConsoleProでは改行表示する。とか細かい違いは結構あります。
実は標準のほうが場合によっては有用だったりするので使い分けしていきましょう。